Whatsapp Cloud API is now available for all types of businesses or individual developers and it’s hosted on the Meta cloud which means now you don’t need to pay & apply WhatsApp Business API on Twilio, Zendesk, 360Dialog, or MessageBird WhatsApp BSP (Business Solution Provider) to host your WhatsApp Business API on their platform.
The Cloud API supports up to 80 messages per second of combined sending and receiving (inclusive of text and media messages).
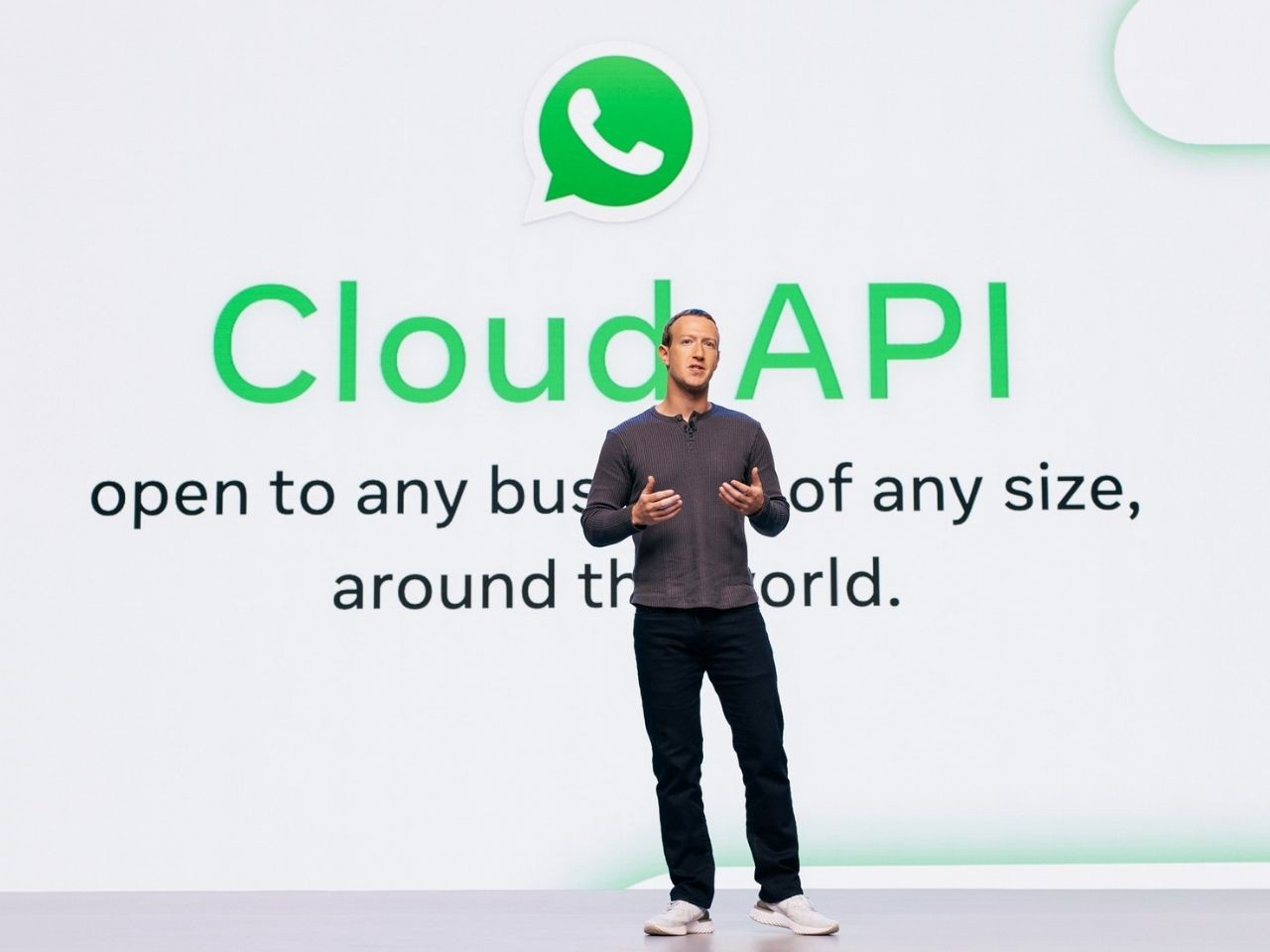
Features of WhatsApp Cloud API
- In just a few minutes, any business can easily access the WhatsApp Cloud API service and build directly on top of WhatsApp to customize their experience.
- It will eliminate costly server expenses and give them instant access to new features as they arrive through API.
- Developers can now more focus on WhatsApp SaaS product features instead of managing the infrastructure of WhatsApp Busines API.
How to create a shared WhatsApp inbox from WhatsApp Cloud API?
The whole setup is completed in four sections. The sections are mentioned below.- Create a business app on Facebook.
- Setup the WhatsApp outbound message API to send messages from your business number to your client's number.
- Setup the WhatsApp inbound message webhook to accept clients' messages to your business number.
- Setup never expires(permanent) WhatsApp Cloud API access token.
- Setup WhatsApp inbox in Helpwise
Create a business app on Facebook
- Login to your Facebook developer account and click on the Create App button and choose the first Business type app option and then click the next button below.
- Now, fill up the basic details required for creating an app like display name, email, business account, etc.
- Once you will click the Create app button, then you need to enter your Facebook password. Enter the password and click Submit button.
- Now, your app will be created and then you need to add the product to your recently created app. For this, click the Setup button on the WhatsApp product card as shown in the image below.
- You will be redirected to the WhatsApp get started page.
If you want to create a new meta business account then you can choose the “create a business account” option from the dropdown or if you already have a business account then you can choose an existing account.
In the image below, it is chosen as the “create a business account option”.
Click on the Continue button. - The page pops up that shows the Temporary access token, Phone number ID, WhatsApp Business Account ID, and Curl of send messages.
- So, here you will get the Facebook test phone number (you cannot use it for the production), fill your personal number in the recipient phone number field, and try to copy the CURL code and paste it into your Mac OS or Linux terminal and hit enter to check the outbound message.
You'll receive the message at your personal number from the Facebook test number. - It’s time to add your business number.
Click on the Add Phone Number button which pops up on the page shown below. It will ask for some details about your WhatsApp business name(your customers will see this name when they will receive the message from your business number), business email, country, and business website.
- Click on the Next button and then a pop-up will ask for the timezone, business category, and business description.
Fill in the details carefully and hit the Next button again then you will see the phone number field.
Enter your WhatsApp business phone number that you want to apply and choose the Text message option and click the Next button. Now, you will get the OTP message from WhatsApp to your WhatsApp business number. Enter the OTP number & click the Finish button. Your number should be verified at this stage.
Finally, your number will be linked to your WhatsApp business account.
Setup the WhatsApp outbound message API- If you will notice something carefully in the code then you will find the template message. Let’s understand the whole concept of template and normal messages and the difference between the two.
Once you receive the message from your customer then you can send as many as a normal message to your customer within 24h session window. Once the window expires then you must again send the templated message.
Here is the link which you can use to see all the template messages in your account. You can also create your own custom template message.
Setup the WhatsApp inbound message webhook to accept customers’ messages to your business number.
- Click on the Configure webhooks link button. Ref to the image below.
- Now, you will be redirected to the Configuration settings page. Click on the Configure a webhook link button.
- Enter the Helpwise callback URL https://webhook.helpwise.io/whatsapp-cloud/inbound and add the verification token(Random Hash) to identify the authenticity of the request. Once you click the Verify and Save button then your webhook should be verified.
- Your webhook will be verified now. Click on the Manage button then the window pops up, click the all Subscribe button. Here, you can see different types of events from WhatsApp.
Suppose, if you want only specific changes(message, message_template_status_update) then you can only subscribe to those events but in the image below, all the events are subscribed.
The temporary access token expires in 23 hours. In that case, Helpwise cannot be able to send the messages after 23 hours. So, you need to create a permanent access token.How to set up an API access token that doesn't expire on WhatsApp Cloud API?
- Login to your Facebook developer account and choose the WhatsApp app and then go to the Business settings page.
- You will see the System users under the section of 'Users' on the left sidebar. Click the Add button that pop-ups the window. Enter the user name and choose the admin as the system user role.
- Now, your new system user will be created.
Click on the Add Asserts on the current page(System user page), the pop-up will appear. Choose App>Select App Name>Full control option & click save changes button. - Click on the “WhatsApp Account” on the left sidebar and then select the WhatsApp business app and click the “Add people” button. Popup will appear, choose the recently created system user and check the full control and then click the Assign button.
- Now, go back again to the system users page and select the recently created system user from the list and then click the “Generate new token” button.
- The pop-up appears, choose the business app from the dropdown and make sure the WhatsApp business management and Whatsapp business messaging must be checked, if not then click on the checkbox and click the “Generate token” button.
- Now, the token will be generated at this time. Going forward, this token will not expire and live forever until and unless you do not click the revoke token button. You can use this token in the API instead of a temporary access token.
- You can also verify the token scope from the Facebook token debugger tool and check the scope of the token added successfully or not.
Setup WhatsApp inbox in Helpwise Select ‘Inboxes’ from the top navigation bar and go to ‘Add inbox’.
- Click on the 'WhatsApp Cloud' card as shown in the image below.
- WhatsApp Cloud Inbox page opens up where you need to enter the WhatsApp permanent access token. Then, click on the toggle, 'Next: Select a Number'.
- The next step is to add the inbox name, WhatsApp number & WhatsApp Cloud Phone Id. After entering all these details, click on 'Continue'.
- Now, Helpwise will ask you to add your teammates to your WhatsApp Cloud Inbox.
- Click on the Next button and you will be redirected to the Shared WhatsApp Cloud inbox where your team can respond to the customer's message.
Your inbox setup should be complete 🎉 Test the connection by sending a message into your team inbox from another WhatsApp number (like your personal phone). Your message should show up immediately in Helpwise.
You can also schedule a free demo, to know more about Helpwise and WhatsApp inbox.
