The Webhook Integration allows you to listen the Helpwise events in realtime without the need of continuously polling the API. To listen the Helpwise events you need to setup your callback url where you want to listen the event. If something happen in your Helpwise account the Helpwise will post a event payload (JSON content type) to your callback url which you specified for your specific event.
Here are the following steps to setup the webhooks in Helpwise
- Login to your Helpwise account.
- Click on the Automation tab and then click on the Integrations.
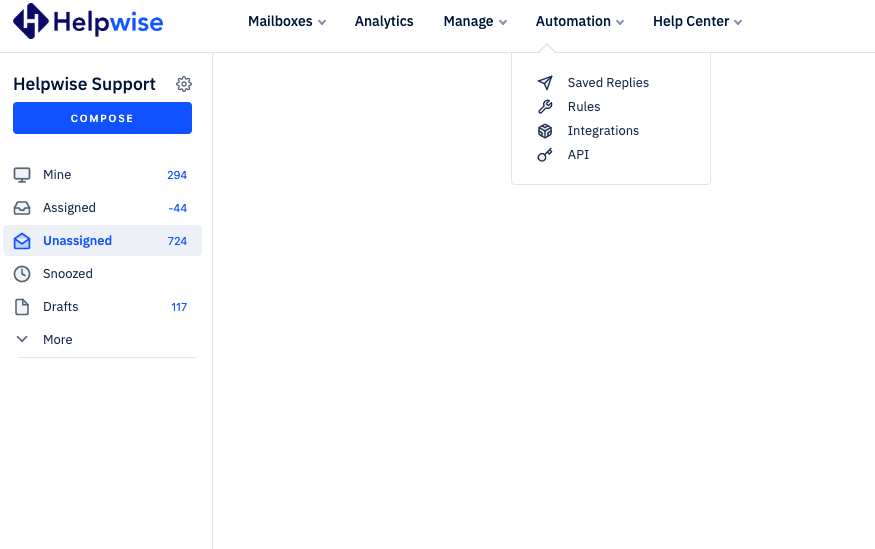
- You will see the webhooks card in Integration page.
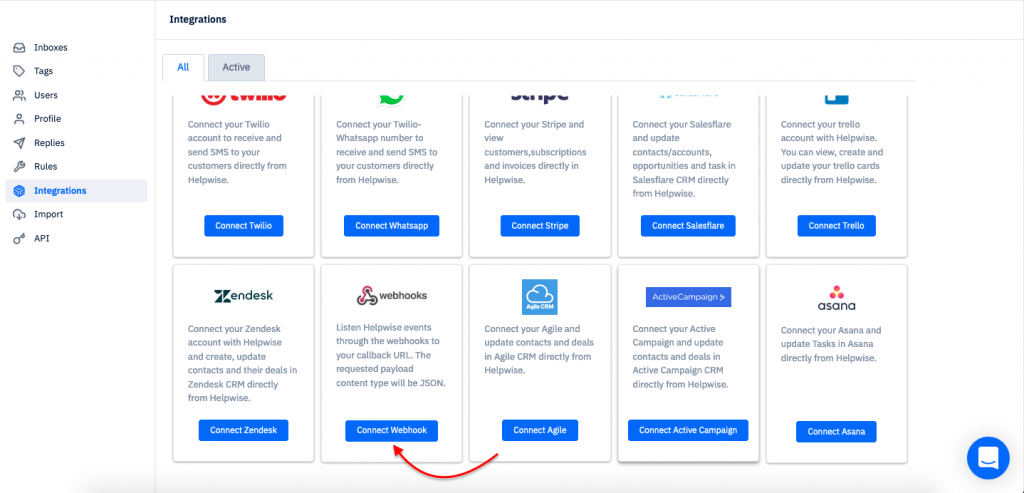
- Click on the Connect Webhooks button. Then Helpwise will open the pop up window for you to fill the callback URL and webhook type.
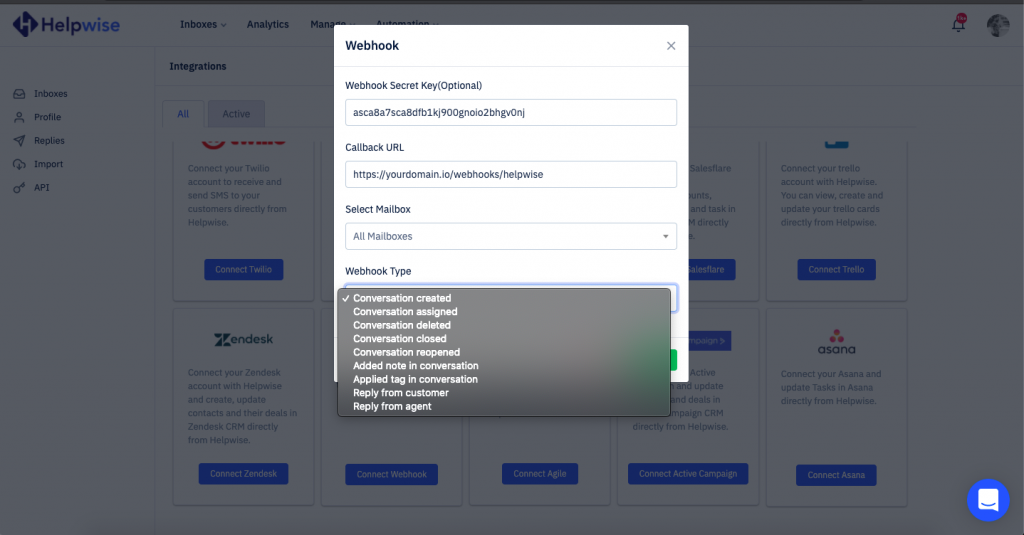
- Webhook Secret Key- You can enter your secret key for the make private of the URL which means you can ignore the request if you receives the payload without your secret key. We would always recommend you to enter the private key so no one can send data to your callback url on behalf of the Helpwise. When we send the payload we add the secret key in the get param like (yourcallbackurl/secret_key='898kjb333jlkl565')
- Callback URL- Your web url which you want to receive the payload. If your URL gives the 404 (Not found) error then Helpwise will not accept this URL at the time of creating a webhooks. So, Please make sure your URL is exist in the web.
- Select Mailbox- Select the mailbox which you want to listen for specific mailbox.
- Webhook Type- Helpwise will give you a 9 webhooks(next coming soon). Select which event you want to listen.
- Conversation Created- This event always occur when your agent reply to your customer or your customer reply to your Helpwise Mailbox.
- Conversation Assigned- This event occur when any agent or admin assigned in the conversation.
- Conversation Deleted- This event occur when any agent or admin deleted the conversation.
- Converation Closed- This event occur when any agent or admin closed the conversation.
- Conversation Reopened- This event occur when any agent or admin reopened the conversation.
- Added note in Conversation- This event occur when any agent or admin added a note in the conversation.
- Applied tag in Conversation- This event occur when any agent ot admin applied tag on the conversation.
- Reply from the Agent- This event occur when agent or admin reply to the customers.
- Reply from the Customer- This event occur when your customer reply to your email.
Once you setup the Helpwise Webhooks then you will be able to listen the Helpwise event in your callback URL.
You can also schedule a free demo with our product expert, to find out how Helpwise shared mailbox work.
